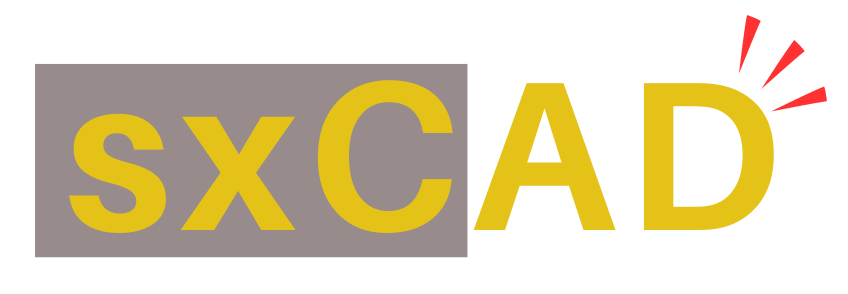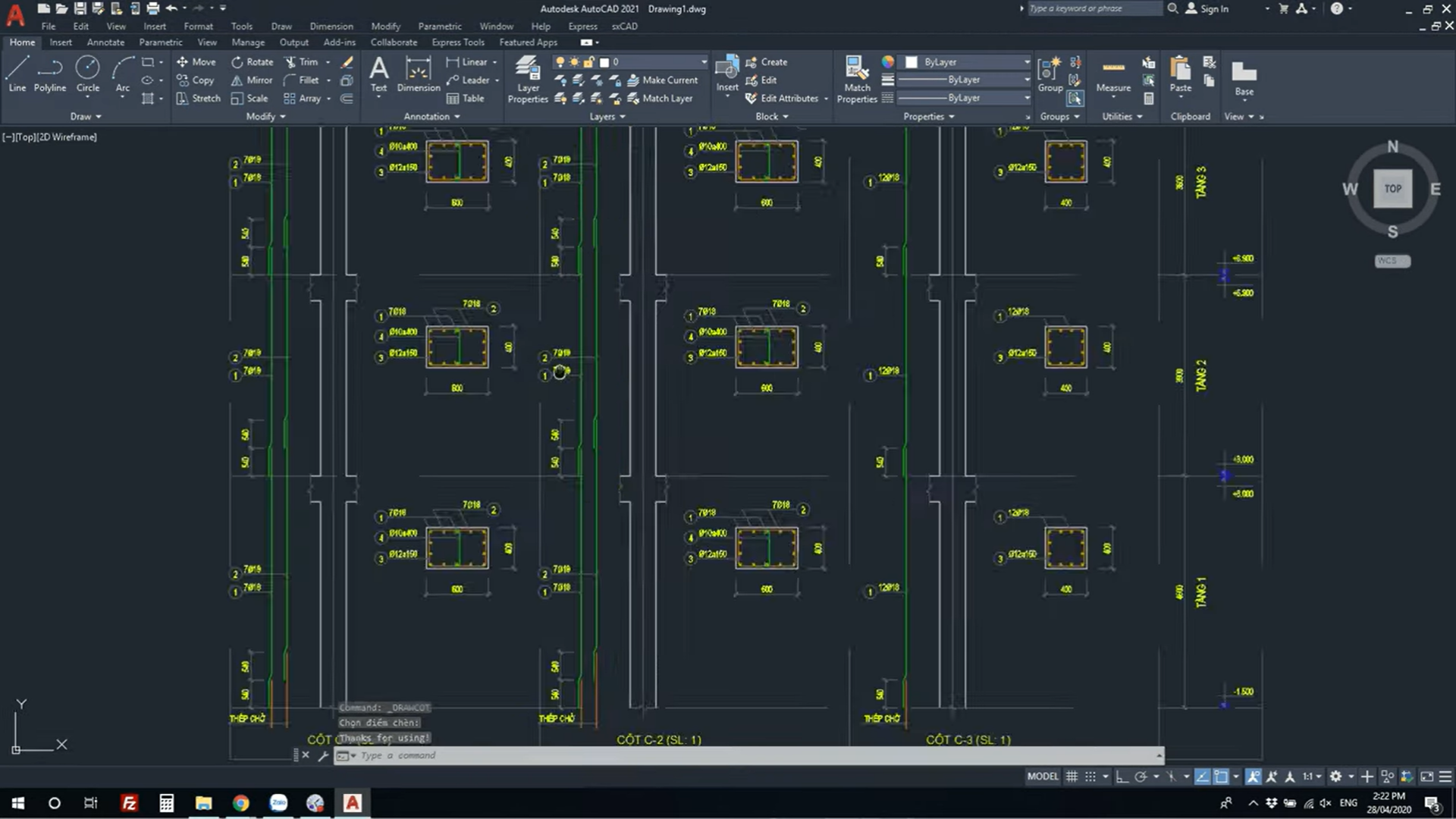5 lệnh quản lý Layers trong AutoCAD nhất định phải biết
Tìm hiểu 4 thuộc tính của layers trước khi dùng cặp lệnh quản lý Layers trong AutoCAD
Sau khi tạo bảng layers theo mẫu của chúng mình, bạn vào mục Layers Properties thì sẽ thấy các layer đã được đặt tên và cài đặt thuộc tính về linetype, lineweight, màu sắc như thế này:
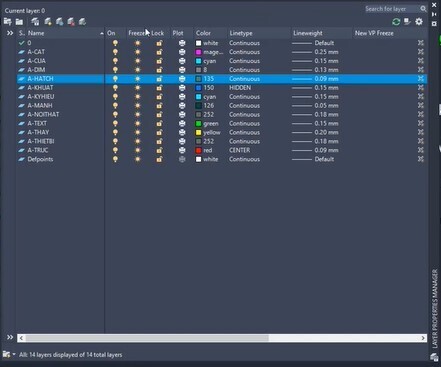
Tuy nhiên, có một vấn đề là còn có 4 thuộc tính khác bao gồm:
- On: Là thuộc tính cho biết layer có đang hiển thị trên bản vẽ hay không. Biểu tượng bóng đèn ở cột này sáng là layer đang hiển thị, còn tối là layer không hiển thị.
- Freeze: Có tác dụng đóng băng layer. Cột này có biểu tượng hình mặt trời là thiết lập mặc định. Khi bạn click vào biểu tượng mặt trời thì nó sẽ chuyển sang biểu tượng bông tuyết nghĩa là đang đóng băng layer. Lúc đó, layer cũng không hiển thị trên bản vẽ. Tuy nhiên, thuộc tính này không giống thuộc tính On đâu nhé. Ví dụ khi bạn tắt hiển thi layer bằng thuộc tính On thì bạn bấm Ctrl + A vẫn có thể chọn tất cả layer bao gồm cả phần đã ẩn. Còn khi bạn dùng Freeze để ẩn layer thì ngay cả khi bạn bấm Ctrl + A thì layer này cũng không được chọn. Chúng vẫn còn điểm khác biệt nữa sẽ được nói chi tiết hơn trong phần hướng dẫn dùng cặp lệnh quản lý Layers bên dưới nhé.
- Lock: Dùng để khóa layers. Cột thuộc tính này mặc định sẽ để biểu tượng hình cái khóa đang mở. Nếu bạn nhấp chuột vào đó thì cái khóa sẽ đóng lại có nghĩa là layer này sẽ không thể chỉnh sửa, hay chọn được trên bản vẽ. Vậy chúng ta khóa layers để làm gì? Khóa layers dùng khi bạn đã hoàn thành một phần của bản vẽ, bạn không muốn chỉnh sửa nữa thì bạn khóa nó lại để khi vẽ hay hiệu chỉnh các phần khác thì không lỡ bấm nhầm làm ảnh hưởng đến nó.
- Plot: Thuộc tính này có biểu tượng hình máy in, sử dụng khi bạn có nhu cầu in bản vẽ. Nếu bạn không muốn in layer nào thì bạn tích vào biểu tượng máy in ở layer đó cho nó chuyển sang gạch đỏ. Như vậy lúc in ra vẫn có đầy đủ các phần khác còn phần bạn đã tích thì sẽ không xuất hiện trên bản in.
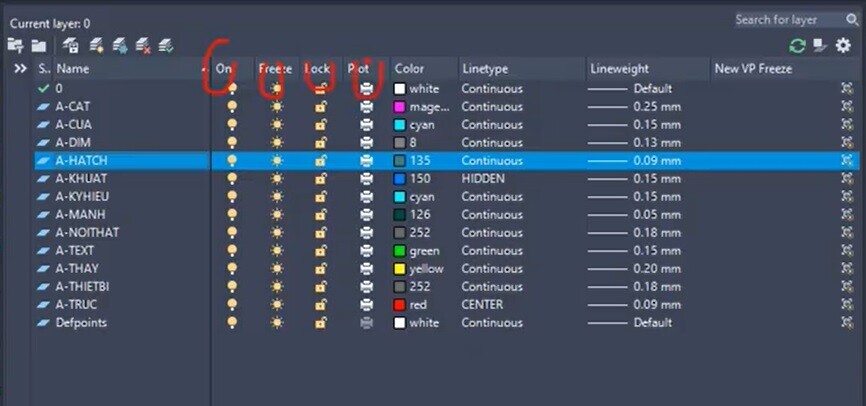
Ngoài ra, với các bản vẽ đã được đo kích thước rồi thì trong bảng quản lý layers sẽ có thêm một layer tên là Defpoints. Nó được cài đặt sẵn là sẽ không in ra.
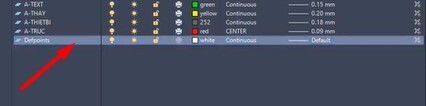
5 cặp lệnh quản lý Layers trong AutoCAD
Cặp lệnh quản lý Layers LayOn & LayOff
Cặp lệnh quản lý Layers này tương ứng với thuộc tính bật/tắt layers. Có thể bạn đã quen với việc sử dụng lệnh trong AutoCAD bằng lệnh tắt. Tuy nhiên lệnh LayOn thì không có lệnh tắt nên bạn cứ gõ đầy đủ cả cụm "LAYON" ra nhé. Khi bạn dùng lệnh này thì các layers đang bị ẩn sẽ hiển thị lên.
Tương tự như vậy lệnh LayOff bạn cũng gõ đầy đủ cả cụm ra sau đó bấm phím cách thì thanh lệnh sẽ gợi ý là: Select an object on the layer to be turned off. Dòng gợi ý này có nghĩa là hãy chọn một đối tượng đang nằm trong layer mà bạn muốn ẩn. Lúc này bạn chỉ cần nhấp chuột vào đối tượng đã được áp dụng layer cần ẩn là được nhé.

Cặp lệnh quản lý Layers LayFrz và LayThw
Cặp lệnh quản lý Layers này tương ứng với thuộc tính đóng băng/không đóng băng layers. Lệnh đóng băng layer có lệnh tắt là LayFrz. Bạn nhập từ này vào dòng lệnh => bấm phím cách thì sẽ thấy gợi ý là: Select an object on the layer to be frozen. Gợi ý này có nghĩa là chọn đối tượng thuộc layer mà bạn muốn đóng băng:

Sau khi bạn chọn thì các layer bị đóng băng sẽ ẩn đi. Nếu bạn muốn chúng hiện lên thì dùng lệnh tắt LayThw nhé. Quay trở lại với câu hỏi ở phần đầu bài viết là lệnh này có gì khác với lệnh bật/tắt layers bằng On/Off. Ngoài khác vì khi bạn đóng băng thì dù có bấm Ctrl + A cũng không thể chọn được layer đã đóng băng ra thì còn gì nữa không?
Thực tế, công dụng của lệnh này là dùng cho các layer mà bạn muốn tắt nó trong thời gian dài. Có nghĩa là khi bạn đã đóng băng, layer đã ẩn thì bạn dùng lệnh LayOn tức là hiển thị tất cả layer nó cũng không hiện lên. Điều này sẽ giúp bạn giảm bớt thời gian làm việc khi mỗi lần dùng LayOn xong sẽ không phải đi tìm layer nào đó đang cần tắt để tắt thủ công.
Cặp lệnh quản lý Layers LayLck và LayULk
Cặp lệnh quản lý Layers này tương ứng với thuộc tính khóa/mở khóa layers. Lệnh tắt để khóa layer trên không gian làm việc của AutoCAD là LayLck; còn LayULk là lệnh tắt để mở khóa layer. Khi bạn mở khóa thì layer sẽ sáng rõ, khi bạn khóa lại thì layer sẽ hơi mờ đi như trong hình ảnh dưới đây:
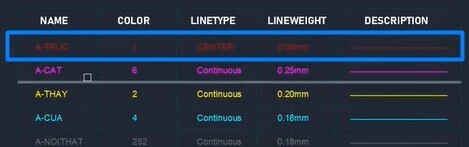
Cặp lệnh quản lý Layers LayISO và LayUnISO
Cặp lệnh quản lý Layers này có chức năng giúp bạn giữ lại layers được chọn, tạm thời làm mờ các layers không được chọn. Trước khi sử dụng, các bạn lưu ý là lệnh này có chế độ setting.
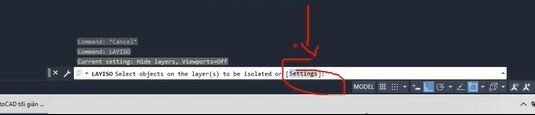
Sau khi truy cập lệnh thì bạn bấm phím S => bấm phím cách thì sẽ thấy thanh lệnh hiển thị là: Enter setting for layers not isolated [Off, Lock and fade].

Nếu các bạn chọn vào Lock and fade thì thanh lệnh sẽ yêu cầu bạn chọn fade value có nghĩa là đoạn được làm mờ đi thì sẽ mờ như thế nào. Thông số mặc định là 50. Bạn muốn đổi thông số thì nhập số mới vào cuối dòng này => bấm Enter.
Trong hình ảnh dưới đây bạn có thấy thấy ngoài 2 layer mà chúng mình đã chọn để áp dụng lệnh LAYISO thì tất cả các layer khác đã mờ đi tức là đang bị khóa. Để chúng hiện lên thì bạn dùng lệnh LAYUNISO.
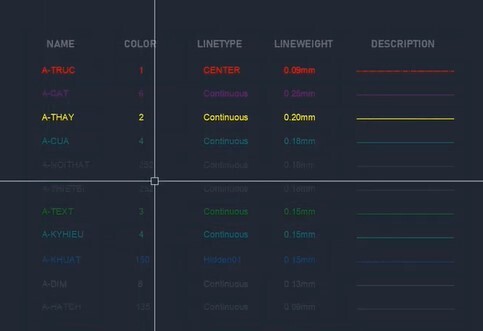
Nếu các bạn chọn vào Off thì khi bạn bấm phím cách để thực hiện lệnh, các layer không được chọn sẽ bị tắt đi chứ không phải bị khóa và làm mờ đi như khi chọn Lock and fade. Với trường hợp này muốn các layers đang tắt hiện lên thì bạn dùng lệnh LAYUNISO hay lệnh LAYON đều được nhé.
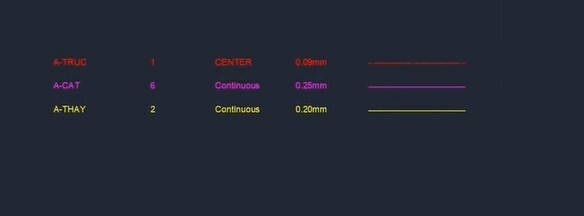
Cặp lệnh quản lý Layers LayCur và LayMCur
Cặp lệnh quản lý Layers này được dùng để biến đổi layer trong AutoCAD. Cụ thể là:
Lệnh LayCur: Có tác dụng đưa một đối tượng nào đó đang được áp dụng layer khác với layer hiện thời trong bản vẽ AutoCAD thành áp dụng layer hiện thời. Nói đơn giản hơn là nó làm biến đổi layer của đối tượng.
Lệnh LayMcur: Có tác dụng đưa layer của một đối tượng nào đó thành layer hiện thời của bản vẽ. Tức là nó không làm biến đổi layer của đối tượng mà nó làm biến đổi layer hiện thời của bản vẽ.
Ví dụ: Trong hình ảnh dưới đây chúng mình dang có 5 dòng text thuộc layer 0, có nghĩa là chỉ có màu trắng bình thường không thiếp lập thuộc tính gì hết.
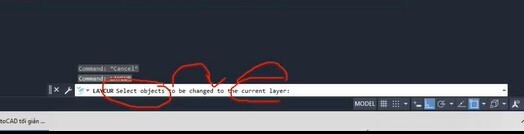
Còn layer hiện tại đang hiển thị giao diện làm việc của AutoCAD là layer t - TRUC với đặc điểm nhận biết là màu đỏ.
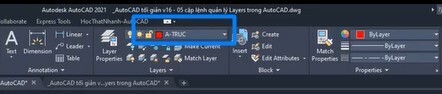
Sau đó, chúng mình nhập lệnh LayCur vào thanh lệnh => bấm phím cách thì sẽ có gợi ý là: Select on object to be changed to the current layer. Gợi ý này có nghĩa là hãy chọn đối tượng mà bạn muốn biến đổi nó thành layer hiện thời tức là layer - TRUC.
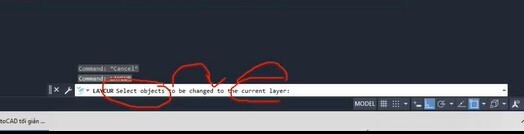
Khi đó chúng mình chọn đối tượng là 5 dòng text khi nãy thì nó sẽ được chuyển sang áp dụng layer - TRUC.
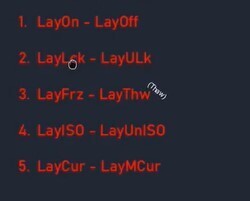
Với lệnh LayMCur các bạn thực hiện tương tự nhé. Công dụng của 2 lệnh này là các bạn dùng nó để biến đổi layer của đối tượng hoặc của bản vẽ một cách nhanh chóng mà không cần vào bảng layer để tìm kiếm. Điều này sẽ giúp tốc độ làm việc của bạn tăng lên rất nhanh.
Kết luận
Bạn có thể áp dụng những kiến thức về cặp lệnh quản lý Layers được chia sẻ trên đây để giúp quá trình làm việc với AutoCAD thuận lợi và hiệu quả hơn. hoặc nên sử dụng phần mềm sxCAD vẽ nhanh và đo bóc khối lượng tự động