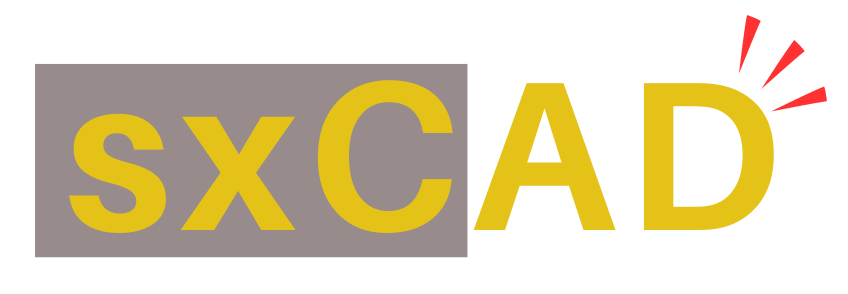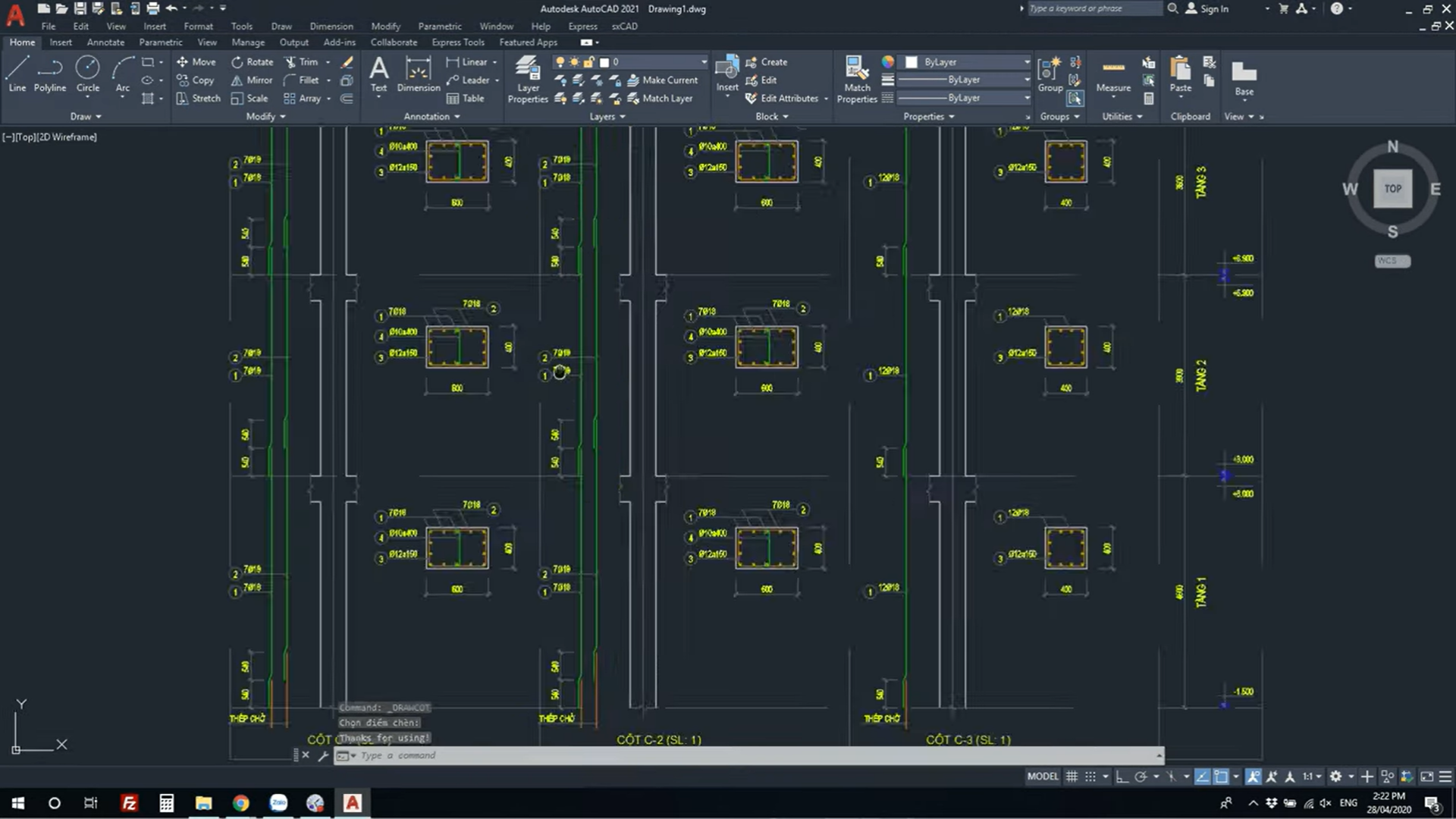Cách dùng chuột trong AutoCAD
Làm thế nào để sử dụng chuột (Mouse) trong AutoCAD? Đang làm AutoCAD mà chuột không hoạt động thì phải làm gì? Đọc bài viết ngay để biết cách xử lý các bạn nhé!
Chuột trong AutoCAD là gì?
Chuột (Mouse) là công cụ Control User Input trong AutoCAD. Chuột ở đây chính là con chuột cầm tay của bạn chứ không phải một con chuột ảo trong phần mềm. Để AutoCAD hiểu được bạn muốn làm gì thì bạn cần phải tạo các lệnh làm việc. Công cụ để ra lệnh cho AutoCAD được gọi là Control User Input. Có 2 cách để sử ra lệnh cho AutoCAD là sử dụng chuột (Mouse) và sử dụng thanh lệnh (Command Line). Trong bài viết này, chúng ta cùng tìm hiểu chi tiết cách sử dụng chuột trong AutoCAD nhé.
Hướng dẫn cách dùng chuột trong AutoCAD
Khi sử dụng AutoCAD, bạn có thể dùng chuột để thực hiện 4 chức năng là: Pan (di chuyển khung hình), Zoom (thu phóng), Select Objects (chọn đối tượng) và mở Shortcut Menu. Cùng tìm hiểu chi tiết thôi nào!
Cách dùng chuột di chuyển khung hình AutoCAD - Pan
Với không gian Model của AutoCAD - tức là không gian vô hạn, có thể vẽ bất kỳ điều gì bạn muốn trên đó. Khi đó, bạn phải di chuyển đến vị trí cần vẽ hoặc cần chỉnh sửa bản vẽ. Bạn di chuyển khung hình bằng cách nhấn giữ con lăn ở giữa con chuột cầm tay của mình. Sau đó bạn di chuyển đến vị trí mong muốn. Khi bạn đang giữ chuột thì con trỏ chuột trên màn hình sẽ có hình bàn tay đang nắm như dưới đây nhé.
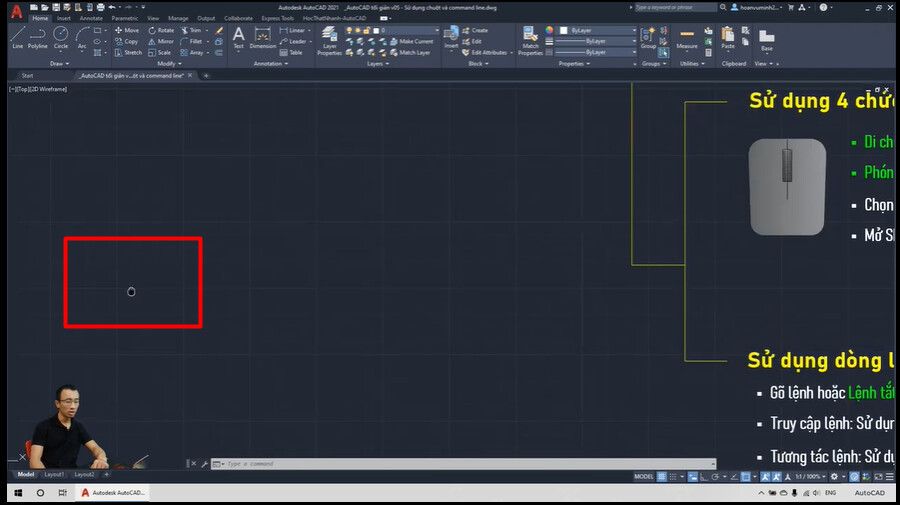
Cách dùng chuột để thu phóng trong AutoCAD - Zoom
Cũng tương tự như cách dùng Pan, để thu phóng khung nhìn trong AutoCAD (Zoom) thì bạn cũng sử dụng con lăn ở giữa chuột trái và chuột phải. Bạn chỉ cần nhấn giữ và di chuyển con lăn.
Lăn lên trên nếu bạn muốn phóng to khung nhìn
Lăn xuống dưới nếu bạn muốn thu nhỏ khung nhìn
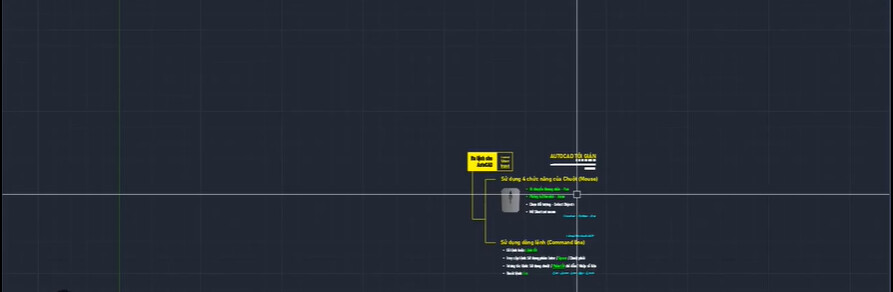
Bạn có thể kết hợp cả chức năng Zoom và chức năng Pan để di chuyển được đến vị trí mong muốn nhanh hơn.
Cách dùng chuột để chọn đối tượng - Select Objects
Sau khi vẽ các đối tượng trong AutoCAD, bạn cần hiệu chỉnh chúng cho đúng với mong muốn của mình. Để hiệu chỉnh đối tượng thì bạn phải chọn được chúng. Cách thực hiện rất đơn giản, bạn xem qua ví dụ dưới đây là sẽ hiểu nhé.
Ví dụ: Gitiho có đối tượng là một loạt các đoạn thẳng (line) nối với nhau. Bây giờ chúng mình muốn hiệu chỉnh một đoạn thẳng xoay sang góc khác. Khi đó, chúng ta chỉ cần nhấp chuột trái và đối tượng là được. Nếu màn hình hiển thị như thế này có nghĩa là bạn đã chọn được đối tượng.
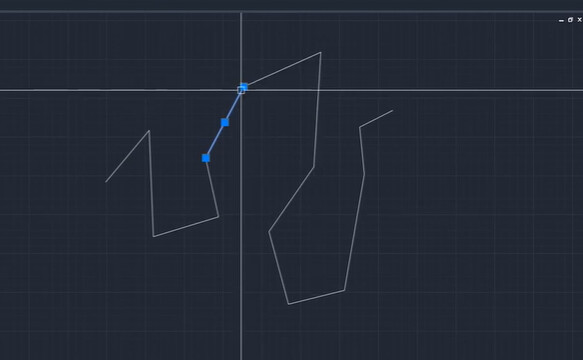
Sau khi chúng mình di chuyển đoạn thẳng sang hướng khác thì được kết quả như sau:
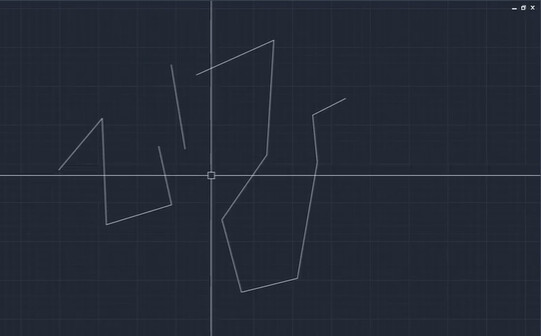
Cách làm trên chỉ áp dụng khi bạn muốn chọn một đối tượng cụ thể. Tuy nhiên khi làm việc với AutoCAD, bản vẽ của bạn sẽ có rất nhiều đối tượng như nhiều đường đo kích thước, nhiều chữ (text) nằm gần nhau trong một khu vực nhất định. Vậy làm thế nào để chọn được hàng loạt các đối tượng trong khu vực?
Có 2 cách thực hiện rất đơn giản nhé!
Cách 1: Bạn nhấn giữ chuột trái, nhấp vào một điểm trên màn hình rồi kéo chuột sang một điểm khác theo chiều từ trái sang phải như hình dưới đây.
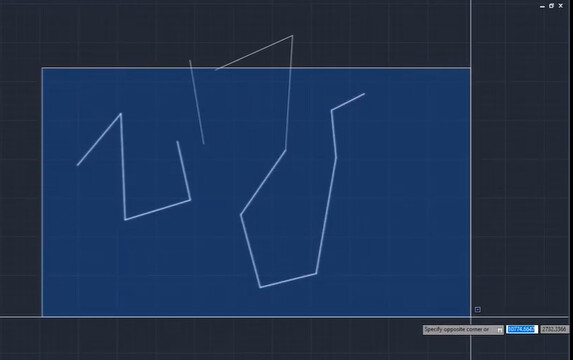
Khi bạn sử dụng cách này, chỉ các đối tượng nằm hoàn toàn trong đường bao nền xanh mới được chọn. Các đối tượng chỉ có một phần nằm trong đường bao sẽ không được chọn.
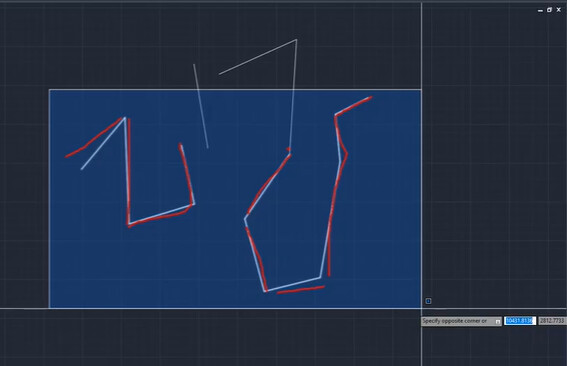
Khi bạn thả chuột ra bạn sẽ thấy những đường được chọn sẽ hiển thị như sau:
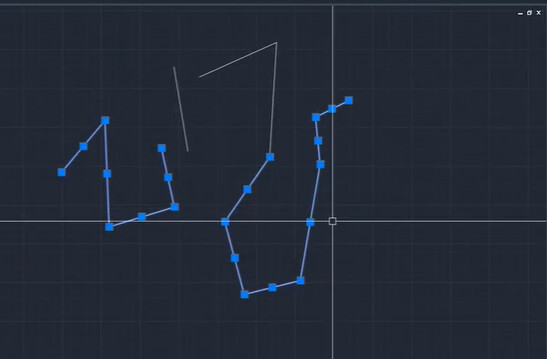
Cách 2: Bạn nhấn giữ chuột trái, nhấp vào một điểm trên màn hình rồi kéo chuột sang một điểm khác theo chiều từ phải sang trái như hình dưới đây thì những đối tượng không nằm hoàn toàn trong đường bao cũng sẽ được chọn.
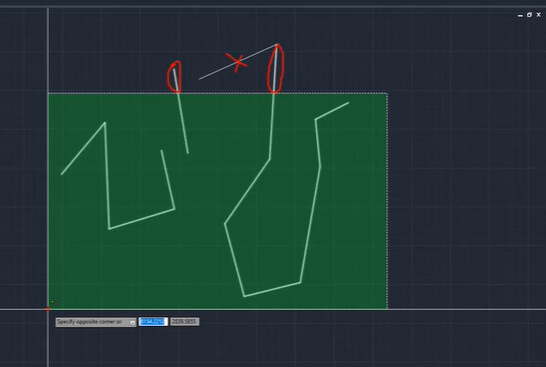
Khi thả chuột ra bạn sẽ thấy các đường được chọn hiển thị như sau:
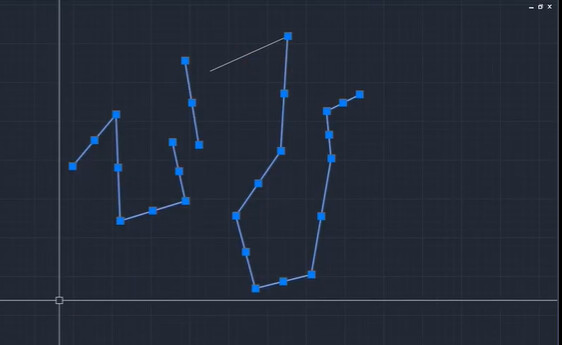
Xem thêm: 97 lệnh AutoCAD cơ bản dành cho mọi kỹ sư xây dựng & thiết kế
Cách dùng chuột để mở Shortcut Menu
Bạn nháy chuột phải vào vị trí bất kỳ trên không gian làm việc, lúc nào sẽ xuất hiện một Shortcut Menu. Ở trong menu này sẽ có dòng đầu tiên là Repeat + Tên lệnh đã thực hiện trước đó. Ở đây chúng mình có ví dụ minh họa về việc Repeat Line và Repeat Circle vì trước đó đã thực hiện lệnh vẽ đường thẳng hoặc vẽ đường tròn. Điều khi bạn chọn dòng đầu tiên này thì phần mềm AutoCAD sẽ thực hiện lại lệnh gần nhất.
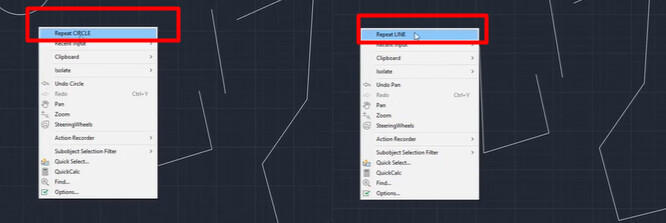
3 thiết lập của chuột trong AutoCAD mà bạn cần biết
Crosshair
Là hai đường thẳng vuông góc với nhau chạy ngang qua con trỏ chuột trên màn hình. Chúng có tác dụng giúp bạn căn chỉnh để dóng thẳng hàng cho các đối tượng. Ban đầu khi mới cài AutoCAD thì đường Crosshair này ở chế độ mặc định nên khá ngắn, bạn cần chỉnh lại cho chúng dài ra để làm việc hiệu quả hơn.
Bước 1: Bấm phải chuột vào vùng bất kỳ trên không gian làm việc.
Bước 2: Chọn mục Optionals trong Shortcut Menu vừa hiện lên.
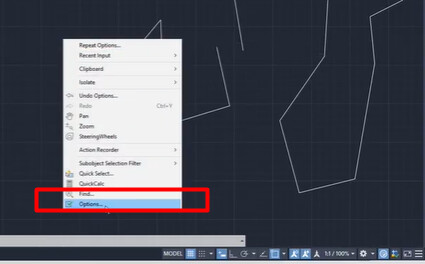
Bước 3: Trong bảng chọn mới hiện ra, bạn bấm vào mục Display => điều chỉnh Crosshair Size tùy ý. Size lớn thì đường crosshair sẽ dài, size nhỏ thì sẽ ngắn.
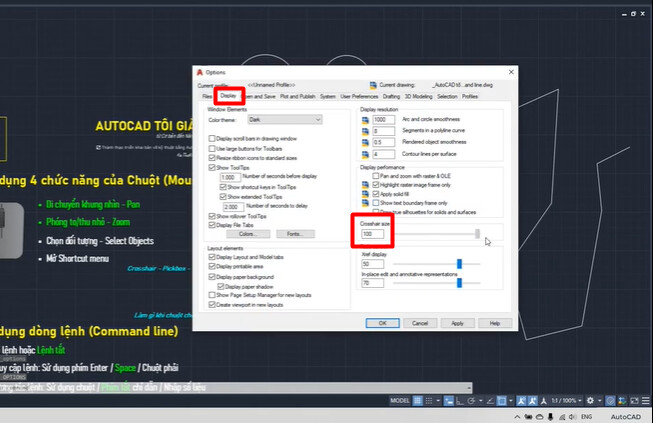
Pickbox
Đây chính là ô vuông nằm giữa điểm giao nhau của hai đường thẳng Crossshair. Khi bạn muốn chọn một vật thể, bạn phải di ô vuông đến đó thì mới chọn được. Nếu ô vuông quá nhỏ hay quá to thì đều sẽ khiến bạn làm việc kém hiệu quả hơn vì không chọn được đối tượng.
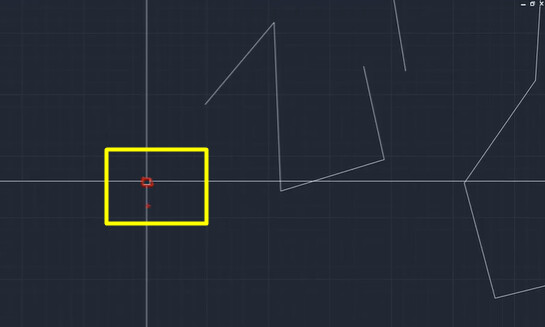
Về kích cỡ của ô vuông nay, bạn cũng nhấn phải chuột vào vùng bất kỳ => chọn Optionals => chọn thẻ Selection => chỉnh size của Pickbox vào khoảng 40% là được.
Grid
Grid là các phần highlight các điểm đặc biệt của khi bạn bấm chọn một đối tượng cụ thể. Ví dụ như hình dưới đây: Vật thể được chọn là một đường line thì Grid sẽ xuất hiện ở đầu đoạn thẳng, cuối đoạn thẳng và trung điểm của đoạn thẳng.
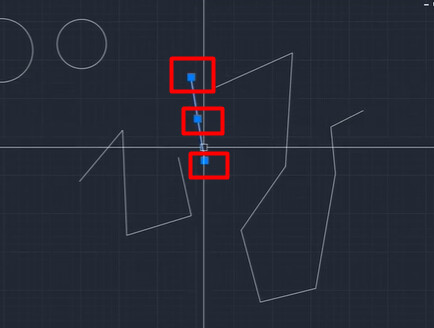
Để chỉnh sửa kích cỡ của Grid, bạn cũng nháy phải chuột vào vùng bất kỳ trên không gian làm việc => chọn thẻ Selection => chỉnh size của Grid vào khoảng 40% là được.
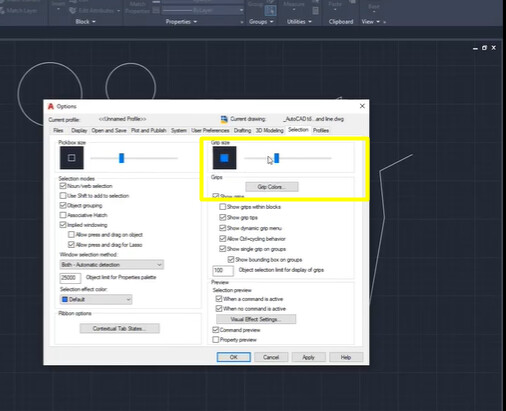
Chuột không hoạt động thì làm việc trong AutoCAD như thế nào?
Có thể vào một lúc nào đó khi đang làm việc trong AutoCAD thì con chuột của bạn không hoạt động, không sử dụng được con lăn ở giữa nữa. Lúc này chúng ta không thể dùng chuột để Zoom hay Pan nữa. Vậy phải xử lý thế nào đây? Câu trả lời là bạn có thể sử dụng bàn phím để nhập lệnh vào Command Line (thanh lệnh).
Ví dụ: Bạn gõ lệnh PAN vào thanh lệnh rồi bấm Enter thì trên màn hình sẽ hiện ra một bàn tay đang xòe. Khi đó, bạn giữ chuột trái là có thể di chuyển khung nhìn đến nơi mình muốn.
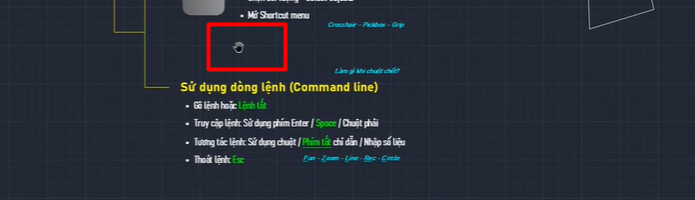
Đối với lệnh Zoom bạn cũng làm tương tự nhé. Có thể bạn chưa biết, hai lệnh này có thể viết tắt. Điều đó tức là bạn không cần gõ toàn bò chữ Pan hoặc Zoom và thanh lệnh mà chỉ cần gõ P hoặc Z rồi bấm Enter là được nha.