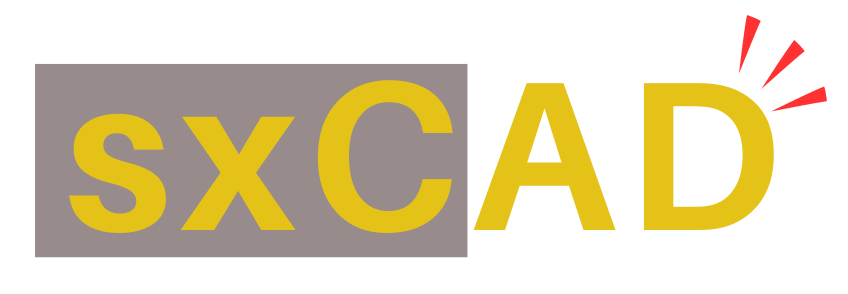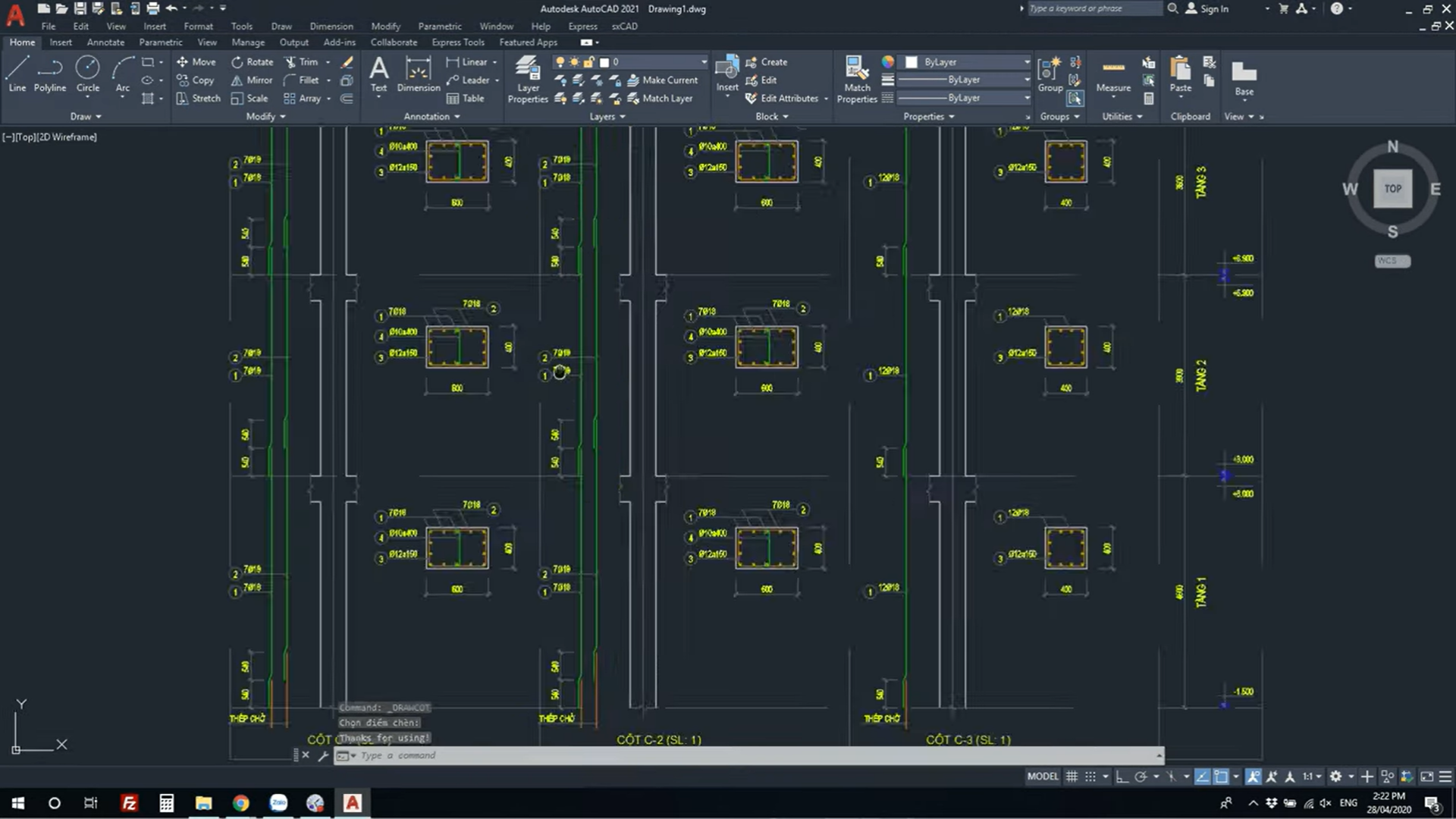Cách trình bày bản vẽ trên Model AutoCAD đơn giản
Bố cục bản vẽ trên Model trong AutoCAD là một trong những bước quan trọng để hoàn thiện bản vẽ. Vậy khi nhận được một bản vẽ đã được bố cục sẵn trên Model thì chúng ta sẽ phân tích nó như thế nào? Hãy xem hướng dẫn ngay nhé!
Chúng ta đã cùng nhau tìm hiểu rất nhiều về các thiết lập trong AutoCAD, các cách triển khai bản vẽ như vẽ hình, hiệu chỉnh, tạo khối (block), tạo nét hatch, tạo đường dim và chèn ghi chú,... Nếu bạn chưa đọc những bài viết trước của xdvietnamthì hãy vào thẻ Danh mục trên website, tìm để phần Xây dựng trong mục Blog để xem lại nhé. Trong bài viết này chúng ta sẽ đi vào tìm hiểu việc bố cục bản vẽ trên Model - một bước quan trọng cần thực hiện trước khi hoàn thiện bản vẽ để in ấn.
Đọc bản vẽ AutoCAD được bố cục trên không gian Model
Trước hết, nếu bố cục bản vẽ trên Model thì có một lợi ích cực lớn là bạn chỉ cần làm việc trên một không gian duy nhất, bao gồm tất cả bản vẽ và khi in ấn ra sẽ giữ đúng tỷ lệ. Bây giờ chúng ta cùng tìm hiểu về một bản vẽ đã được bố cục trên Model để các bạn hiểu rõ vấn đề hơn nhé. Dưới đây là hình ảnh một phần của bản vẽ M6 của một ngôi nhà mẫu trong khu đô thị bao gồm các mặt bằng khác nhau:
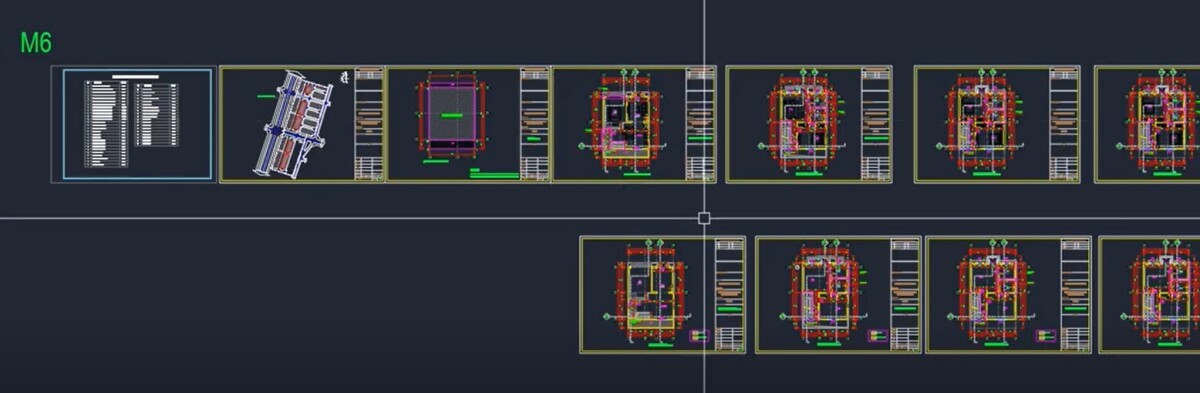
Trong bản vẽ này bao gồm các thành phần là:
- Mặt bằng nội thất cho các tầng 1, 2, 3, 4, 5
- Mặt bằng mái
- Mặt bằng tường xây tầng 1,2,3,4,5
Phân tích mặt bằng được bố cục ngang trên khổ giấy A3
Chúng mình dùng chuột trong AutoCAD để Zoom bản vẽ lên thì thấy khi đặt con trỏ chuột vào một đường dim bất kỳ thì tất cả các đường đo kích thước trong bản vẽ đều được highlight lên. Các bạn hãy thử sử dụng kiến thức đã biết để lý giải xem tại sao lại như thế nhé?
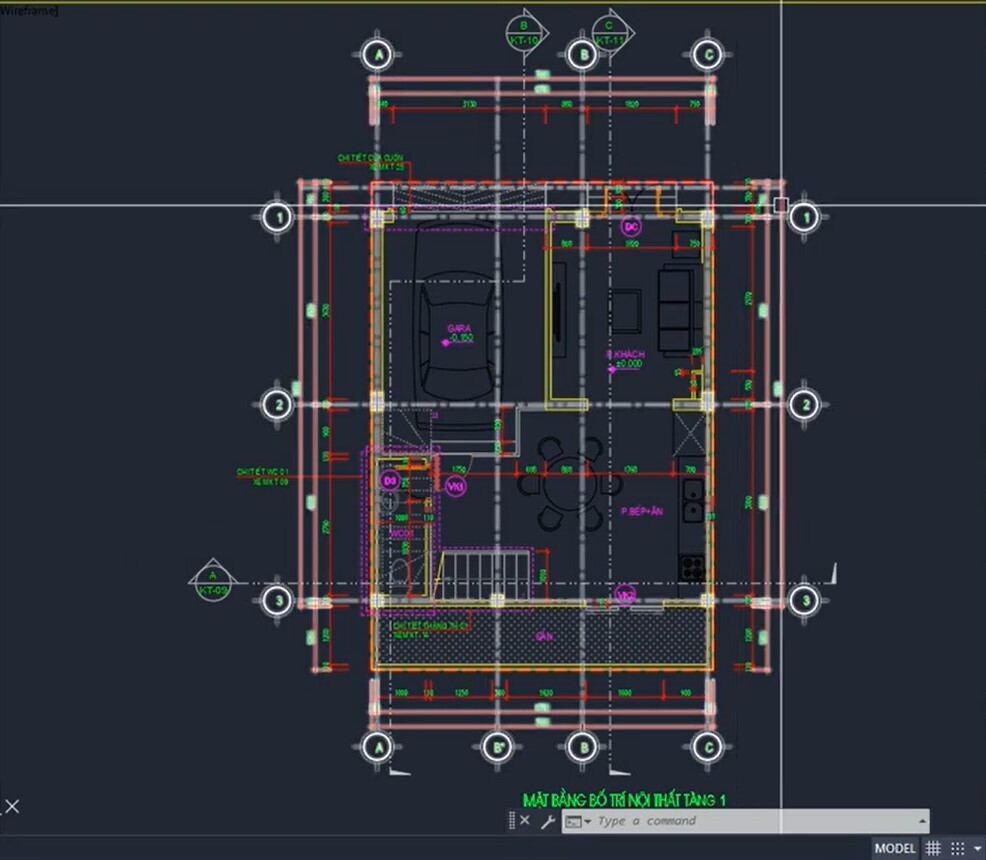
Câu trả lời là do người thực hiện bản vẽ này đã block tất cả đường đo kích thước lại vì họ đã hoàn thành việc đo, không muốn chỉnh sửa nữa. Việc block sẽ giúp họ không xóa nhầm hay di chuyển nhầm. Các bạn có thể phát hiện được điều này khi mở bảng Properties như đã được hướng dẫn trong bài viết về lệnh hiệu chỉnh đối tượng hình học trong AutoCAD.
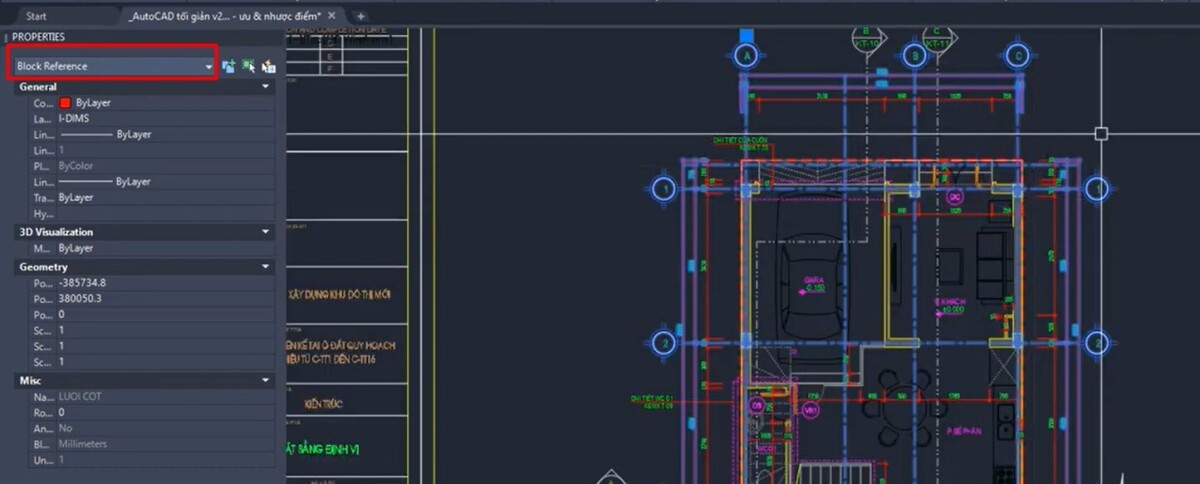
Trên bản vẽ cũng để phân chia sẵn các layer cho nét vẽ như nét thấy, nét khuất, nét cắt để phân biệt với nhau. Ngoài ra các bạn có thể bản vẽ mặt bằng đã được đặt trong khổ giấy A3 có nghĩa là người vẽ đã phóng to khổ giấy để đặt vừa bản vẽ. Vậy chúng ta tìm tỷ lệ bản vẽ khi thế nào? Bận chỉ cần sử dụng lệnh DI để đo kích thước cho chiều rộng của khổ giấy trên AutoCAD và chia cho chiều rộng chuẩn của khổ giấy A3.
Ở đây chúng mình đã đo được độ rộng của khung bản vẽ là 25230, sau đó dùng lệnh CAL để chia 25230 cho chiều rộng chuẩn của khổ giấy A3 là 420 thì được kết quả như sau:
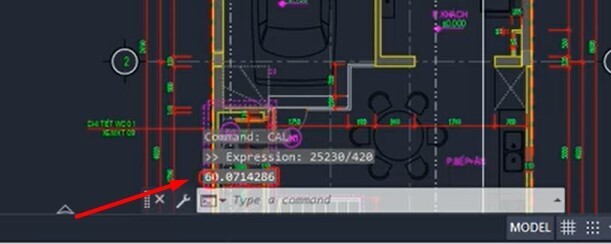
Từ đó có thể kết luận được bản vẽ này có tỷ lệ là 1:60, tức là khung bản vẽ đã được phóng to lên gấp 60 lần.
Phân tích mặt bằng được bố cục dọc trên khổ giấy A3
Bây giờ chúng ta sẽ cùng tìm hiểu về một mặt bằng khác cũng thuộc bản sẽ AutoCAD cho công trình M6 này là mặt bằng đứng. Đầu tiên để xem tỷ lệ bản vẽ thì bạn cũng dùng lệnh DI để đo chiều rộng của khổ giấy. Ở đây chúng mình đã đo được kết quả là: 20765,3.

Vì đây là mặt bằng đứng nên chúng ta sẽ cho 297 vì kích cỡ khổ giấy A3 chuẩn là 420 x 297. Sau khi dùng lệnh CAL để chia thì sẽ ra được kết quả là 69,9 tức là gần bằng 70. Như vậy, bản vẽ của mặt bằng đứng này có tỷ lệ là 1:70.
Chúng ta có thể xem được người vẽ đã thiết lập dimstyle như thế nào bằng cách dùng lệnh D để truy cập vào bảng Dimension Style Manager. Vì khi chúng mình bấm vào đường dim thì ở trong Properties đang hiện tên của dimstyle là VA70 nên khi vào bảng quản lý đường đo kích thước thì cũng chọn dimstyle này để tìm hiểu:
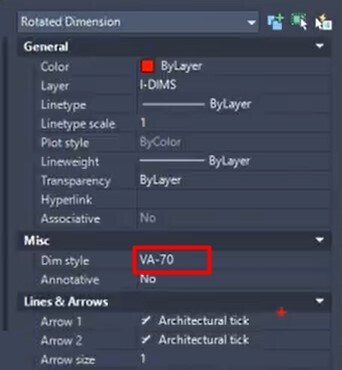
Sau khi chọn dimstyle là VA70 và bấm vào Modify => mở thẻ Fit lên thì có thể thấy được người thực hiện bản vẽ đã thiết lập thông số tỷ lệ là 70 đúng theo những gì chúng ta đã tính:
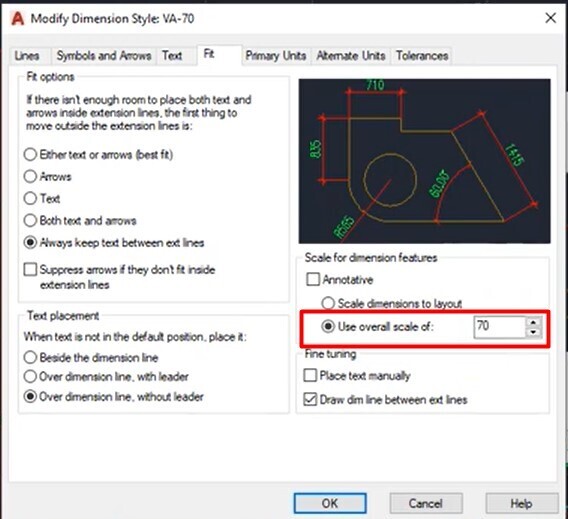
Phân tích mặt bằng trên bản vẽ chi tiết
Ngoài mặt bằng ngang và mặt bằng đứng thể hiện phần tường, trục, cột ra thì trong bản vẽ mà chúng mình đang phân tích còn có bản vẽ chi tiết cho các mặt bằng ở bên trong ngôi nhà như mặt bằng WC, mặt bằng lát sàn, mặt cắt 1-1, mặt cắt 2-2.
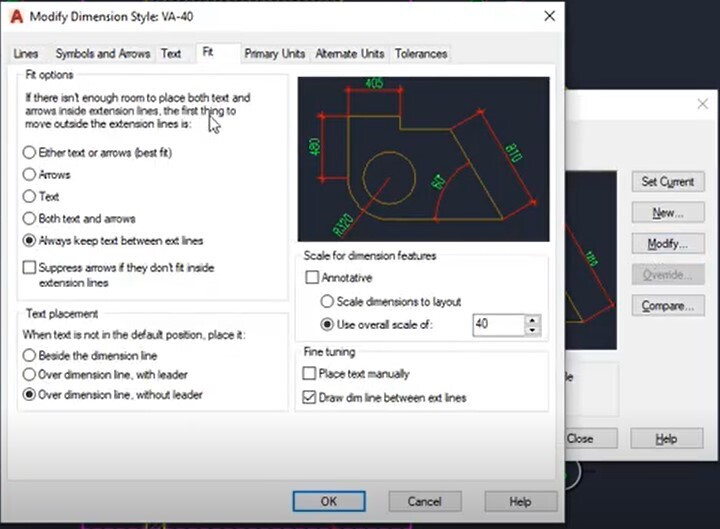
Các bạn cũng có thể dùng cách đo và tính toán bằng lệnh DI và lệnh CAL hoặc vào kiểm tra trong bảng Dimension Style Manager thì sẽ thấy bản vẽ chi tiết này có tỷ lệ là 1:40.
Tuy nhiên việc bố cục bản vẽ AutoCAD trên không gian Model cũng có bao gồm một số nhược điểm nhất định. Đầu tiên là trong một bản vẽ mặt bằng các bạn chỉ có trình bày mọi đối tượng với cùng một tỷ lệ. Nếu bạn muốn trình bày các đối tượng trong cùng một bản vẽ với tỷ lệ khác nhau thì việc bố cục trong Model không cho phép thực hiện thao tác này. Do đó bạn sẽ phải phóng to hoặc thu nhỏ từng đối tượng nên sẽ khá mất thời gian.
Kết luận
Như vậy, để đọc vị được một bản vẽ AutoCAD được bố cục trên không gian Model là không hề khó. Các bạn có thể hiểu được mọi bản vẽ nếu đã nắm vững kiến thức về AutoCAD. Để được học trọn bộ kiến thức về AutoCAD từ cơ bản đến nâng cao thì bạn nên sử dụng phần mềm sxCAD vẽ nhanh và đo bóc khối lượng tự động