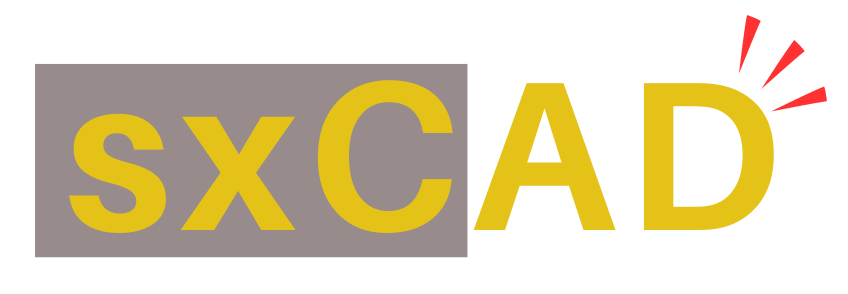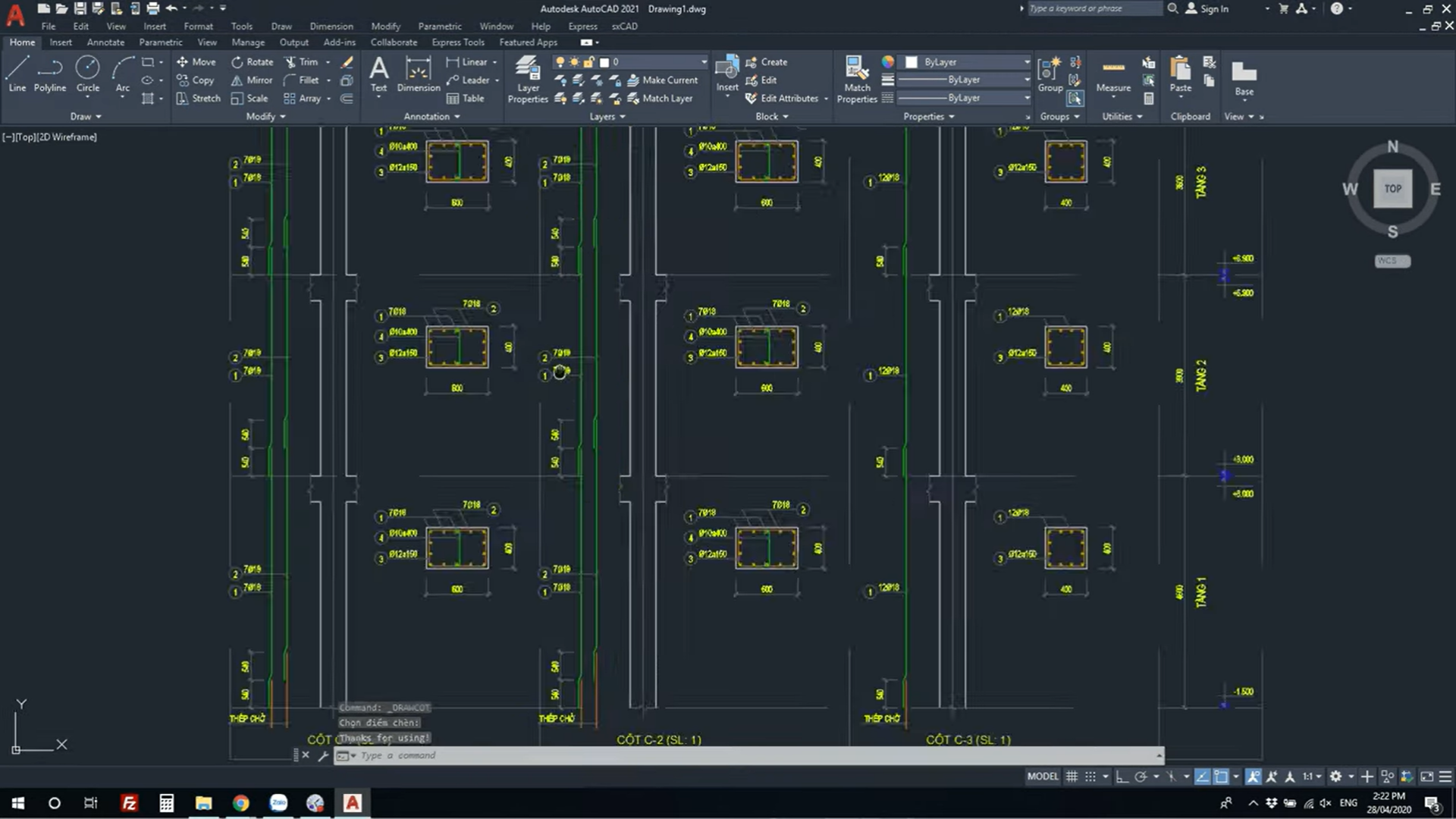Làm quen với AutoCAD 2025
Ưu điểm của việc sử dụng AutoCAD trong vẽ kỹ thuật
AutoCAD là công cụ chuyên dùng quen thuộc để tạo ra các bản vẽ kỹ thuật dưới dạng 2D hoặc 3D. AutoCAD ra mắt lần đầu vào năm 1982, được phát triển bởi tập đoàn Autodesk và đã trở thành phần mềm vẽ kỹ thuật trên máy tính cá nhân nổi tiếng trên toàn thế giới. AutoCAD có thể ứng dụng trong nhiều ngành nghề khác nhau như vũ trụ, hàng không, sản xuất ô tô, thiết kế công trình xây dựng,...
Trước khi có AutoCAD, việc tạo ra bản vẽ kỹ thuật tương đối khó khăn. Các nhà thiết kế cần có giấy khổ lớn, các công cụ đo đạc và mất rất nhiều thời gian đã tạo ra bản vẽ. Đặc biệt là các bản vẽ chi tiết, cần độ chính xác cao thì khối lượng công việc càng nặng nề hơn.

Sau khi AutoCAD ra mắt và được cải tiến hàng năm, công việc của các nhà thiết kế trở nên nhẹ nhàng hơn. Họ có thể tạo được các bản vẽ chuyên nghiệp từ tổng quát đến chi tiết để phục vụ cho nhiều ngành công nghiệp khác nhau.
Bước đầu làm quen với không gian làm việc của AutoCAD
Ở bài viết trước, sxCAD đã hướng dẫn bạn cách tải và cài đặt phần mềm AutoCAD phiên bản 2020. Bây giờ chúng ta sẽ bắt đầu làm quen với không gian làm việc của AutoCAD nha.
Tạo thẻ Drawing
Khi bạn khởi động phần mềm AutoCAD, khi giao diện đầu tiên hiện lên bạn sẽ thấy ở khu vực trung tâm có nút Start Drawing. Khi bạn nhấn vào nút này, hệ thống sẽ tạo ra tab Drawing 1. Nếu bạn quay lại thẻ Start và bấm Start Drawing tiếp thì sẽ có thẻ Drawing 2 xuất hiện. Thẻ Drawing này đại diện cho file AutoCAD mới, chưa có gì để bạn vẽ từ đầu.
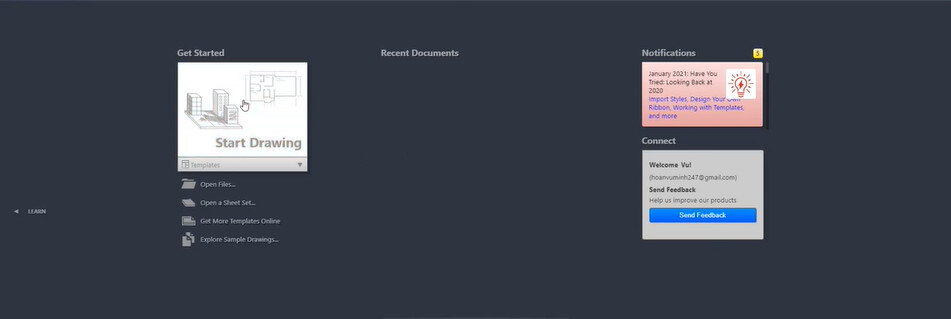
Chắc chắn các bạn mới sử dụng đang khá thắc mắc là các thẻ Drawing được tạo ra như thế nào đúng không? Bây giờ bạn bấm lại vào thẻ Start Drawing, bạn nhìn bên dưới nút bấm sẽ thấy một dòng là Template. Đây là file mẫu, file sẵn có với các định dạng để bạn chọn tùy theo nhu cầu sử dụng:
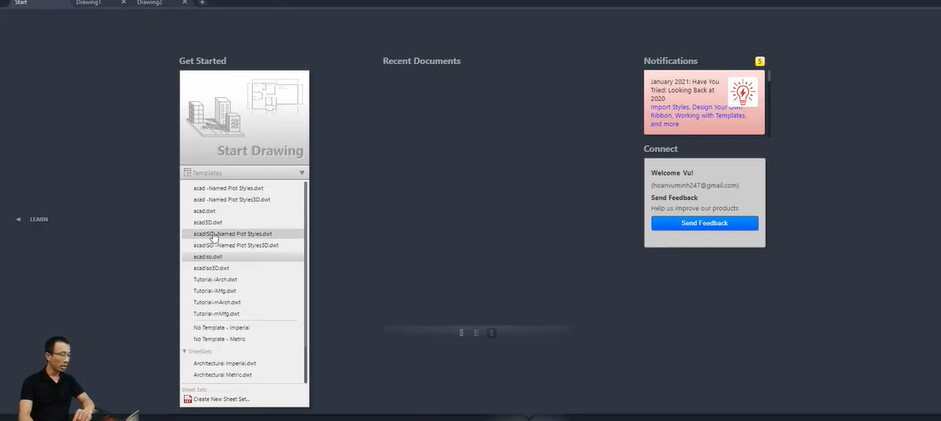
Ví dụ: Trên giao diện phần mềm AutoCAD mà sxCAD đang mở, bạn sẽ thấy dòng chữ “acadiso.dwt” được highlight. Điều này có nghĩa là chúng mình đã tạo file AutoCAD theo template acadiso.dwt. Đây cũng là template phổ biến nhất, dùng được cho nhiều loại bản vẽ khác nhau.
Mở các file AutoCAD có sẵn
Nếu bạn đã có sẵn file AutoCAD trong máy, muốn vẽ tiếp hoặc chỉnh sửa thì bạn có thể làm như sau.
Bước 1: Nhấn vào thẻ Start, nháy chuột vào dòng Open File nằm ngay dưới dòng Template.
Bước 2: Tìm file AutoCAD có sẵn trong máy tính của bạn
Bước 3: Chọn file rồi bấm Open hoặc nháy đúp chuột vào file.
Sau đó file sẽ được mở lên trong AutoCAD để bạn sử dụng.
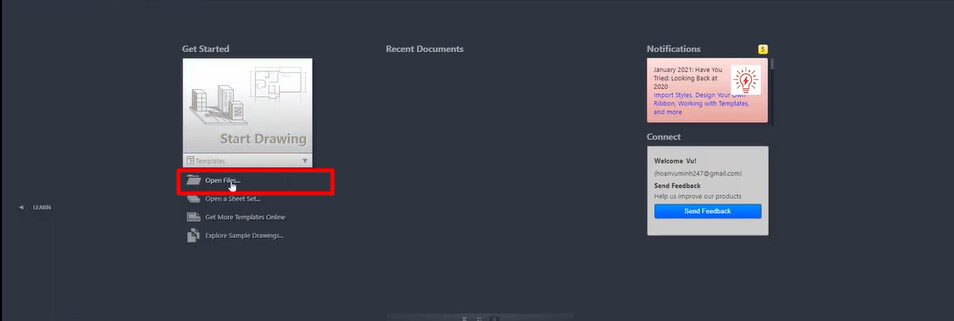
Xem thêm: Có nên học phần mềm vẽ kỹ thuật AutoCAD Online không?
7 thành phần cần chú ý trên giao diện làm việc của AutoCAD
Sau khi đã tạo không gian làm việc trên AutoCAD rồi thì chúng mình cùng tiến hành tìm hiểu giao diện của phần mềm này nhé.
Có 7 mục mà bạn cần quan tâm trên giao diện làm việc của AutoCAD như ảnh dưới đây. Bạn có thể thấy sxCAD đang để tên các phần theo 3 màu chữ khác nhau. Trong đó, phần chữ màu trắng là phần cơ bản, ít quan trọng. Phần chữ màu xanh là phần quan trọng, sẽ sử dụng nhiều trong AutoCAD. Phần chữ màu vàng là rất quan trọng, bao gồm các thành phần nhất định phải biết để sử dụng thành thạo phần mềm này.
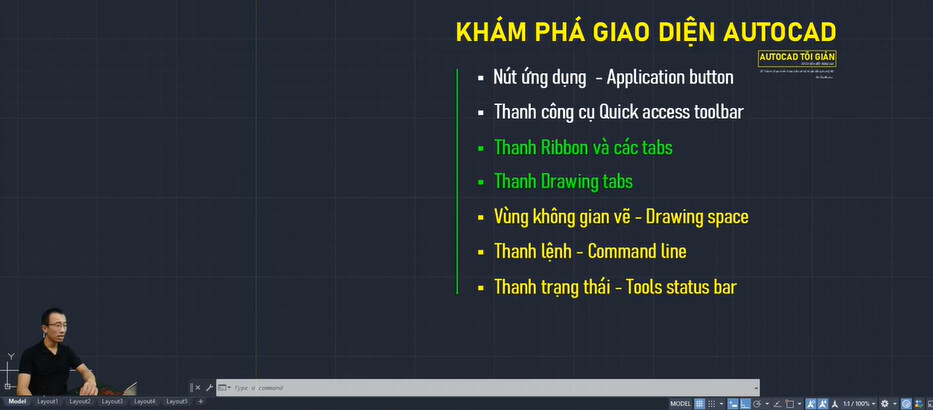
Bây giờ chúng ta sẽ đi vào tìm hiểu chi tiết từng phần nhé.
Nút Application Button
Bạn nhìn lên góc trên cùng bên trái của phần mềm sẽ có một nút chữ A màu đỏ. Đây là nút Application Button. Khi bạn bấm vào nút này, bạn sẽ thấy bảng chọn hiện ra với các mục khá quen thuộc như trên mọi phần mềm khác như: New, Open, Save, Import, Export, Print.
AutoCAD chỉ hơi khác biệt một chút là có thêm phần Drawing là tiện ích trong thực hiện bản vẽ và phần Option là để thiết lập các tính năng cho phần mềm AutoCAD.
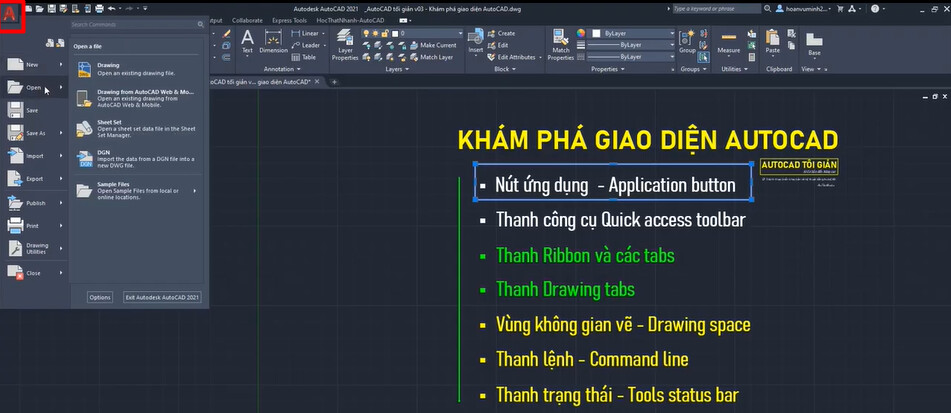
Quick Access Toolbar
Bạn nhìn lên góc trên, bên trái màn hình sẽ thấy cạnh nút chữ A màu đỏ có một dải nút. Đây là Quick Access Toolbar. Chúng là các công cụ truy cập nhanh trên AutoCAD. Tuy nhiên phần lớn người dùng AutoCAD ít khi sử dụng các nút này trong lúc làm việc.
Nếu bạn có sử dụng và muốn cài thêm nhiều công cụ hơn thì trước hết bạn nhấn vào dấu mũi tên ở cuối dãy nút. Hộp thoại xuất hiện thêm các lựa chọn, bạn tích vào mục mình muốn sử dụng là được.
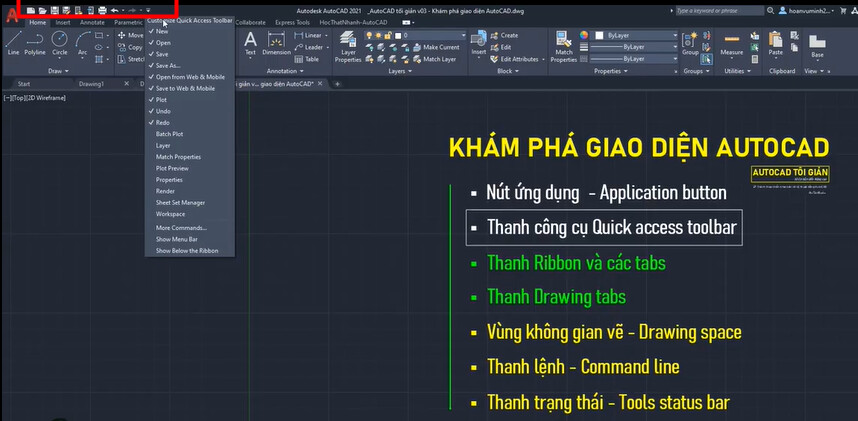
Thanh Ribbon và các Tab
Đây là một thành phần quan trọng trên giao diện làm việc của AutoCAD. Tại đây bạn có tạo, chỉnh sửa, quản lý đối tượng trong bản vẽ. Từ phiên bản AutoCAD năm 2010 trở đi mới có thanh Ribbon, các phiên bản cũ hơn sẽ có một Menu và bên dưới nó là một cái Toolbar.
Chúng mình khuyên bạn nên sử dụng các phiên bản mới để trải nghiệm sự chuyên nghiệp khi làm việc trên AutoCAD. Trong Ribbon bao gồm các Tab như sau:
Nhóm Draw: Cung cấp các lệnh vẽ
Nhóm Modify: Hiệu chỉnh các hình vẽ, nét vẽ
Nhóm Annotation: Chèn text, Dimension để tạo đường đo kích thước
Layer: Là các lớp
Block: Là các khối
Properties: Là thuộc tính của các đối tượng trên phần mềm AutoCAD.
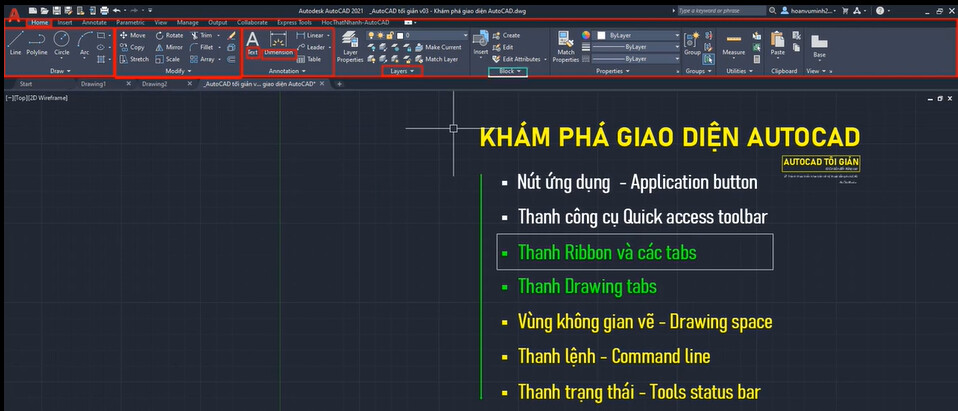
Thanh Drawing Tab
Là thanh hiển thị bên dưới thanh Ribbon. Ở đó sẽ hiển thị các thể Drawing đại diện cho các file bản vẽ mà bạn đang mở trong AutoCAD. Thanh này bạn đã được làm quen ở phần đầu bài viết rồi nhé.
Thanh Drawing Tab này cũng chỉ có trên các phiên bản mới giúp cho mọi việc trở nên đơn giản và tiện lợi hơn.
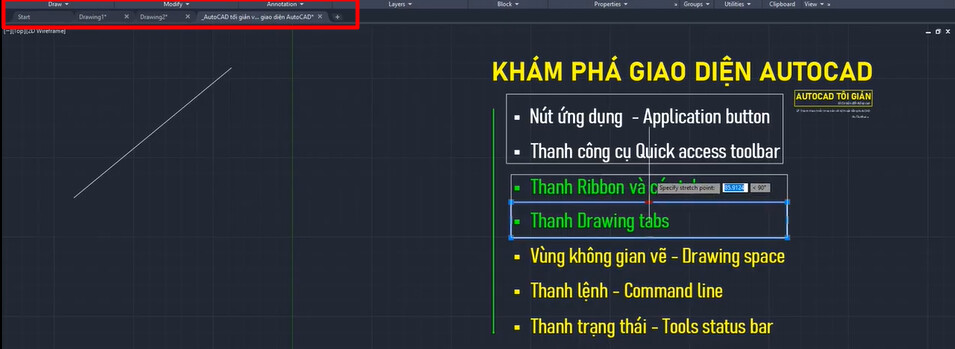
Vùng không gian vẽ Drawing Space
Không gian Drawing Space chính là phần nền màu đen hiển thị ở bên dưới thanh Drawing Tab. Đây là nơi để bạn sáng tạo ra các bản vẽ để phục vụ cho học tập và công việc.
Trong không gian vẽ có 2 loại môi trường làm việc là: Model và Layout.
Model là không gian không giới hạn, bạn có thể vẽ mọi thứ trên không gian này. Bạn có thể vẽ thiết kế ngôi nhà, khu dân cư hoặc đường giao thông hàng trăm km trên không gian này. Mỗi bản vẽ chỉ có một không gian model.
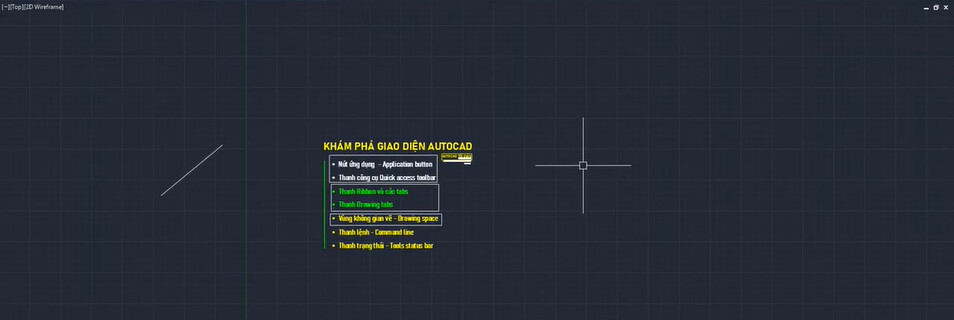
Không gian Layout có chức năng giúp bạn đi vào vẽ chi tiết. Thay vì nhìn toàn cảnh thì với mỗi layout bạn sẽ nhìn trực tiếp vào một vùng nhất định. Không gian layout có chức ra là tạo ra các khung nhìn. Đây là tính năng có dạng như đục một cái lỗ để nhìn sang không gian model. Nhờ có các layout bạn có thể tạo bố cục hợp lý cho bản vẽ trên giấy để phục vụ cho việc in ấn.
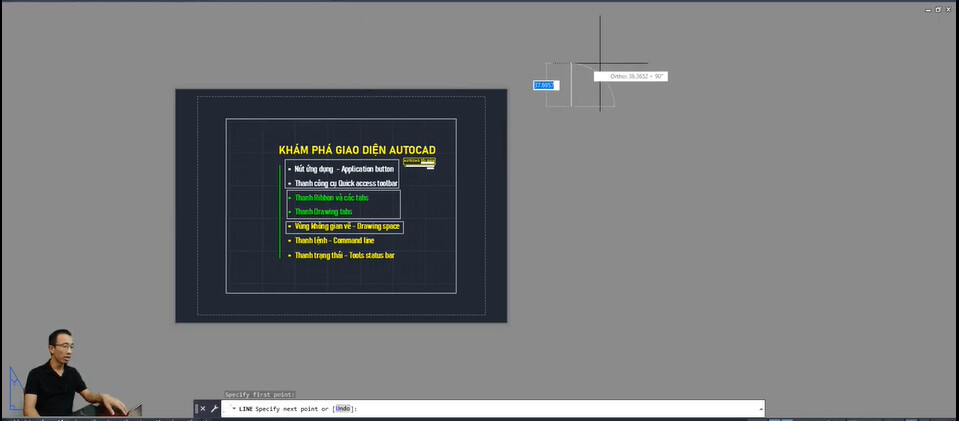
Thanh lệnh Command Line
Tạo lệnh là một việc làm quen thuộc của người sử dụng AutoCAD. Mỗi thao tác vẽ, hiệu chỉnh, sắp xếp, quản lý trên phần mềm này đều được thực hiện bằng lệnh. Có 2 cách để tạo lệnh. Cách 1 là bạn gõ lệnh trực tiếp vào thanh Command Line hiện ở phía dưới màn hình làm việc. Cách 2 nhanh gọn hơn là bạn gõ trực tiếp trên bàn phím máy tính.
Ví dụ: Khi bạn gõ line (lệnh vẽ đoạn thẳng) thì thanh Command Line sẽ tương tác lại với người dùng là Specify First Point (chọn điểm đầu tiên). Lúc này bạn di chuột lên không Drawing Space nháy chuột chọn điểm đầu tiên. Tiếp theo thanh lệnh sẽ lại đưa ra thông báo là Specify Next Point, bạn lại di chuột lên không gian vẽ để chọn điểm thứ 2 cho đoạn thẳng là đã tạo thành công.
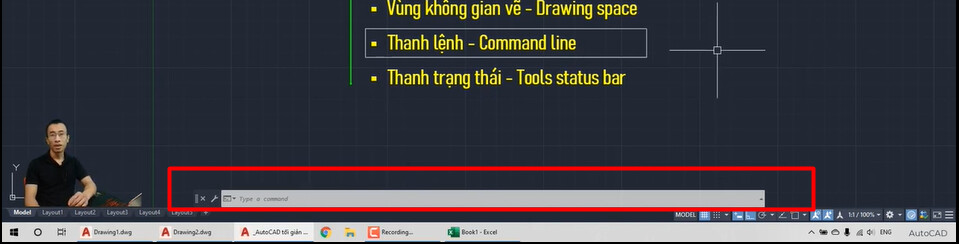
Thanh trạng thái Tools Status Bar
Thanh này nằm ở góc dưới bên phải màn hình làm việc. Khi nhìn vào bạn sẽ thấy có các nút đang sáng hoặc đang tối. Nút sáng là chức năng đang bật, tối là chức năng đang tắt.
Ví dụ: Có chức năng Dynamic Input trên màn hình của sxCAD đang ở chế độ On nghĩa là đã bật. Nếu để bật, khi nhập lệnh thì lệnh sẽ hiện ở ngay cạnh dấu Input, khi tắt đi thì lệnh sẽ hiện ở thanh lệnh. Tùy vào thói quen sử dụng mà bạn có thể điều chỉnh các công cụ này theo ý muốn.

Kết luận
Để thiết kế nhanh, chính xác và chuyên nghiệp bạn có thể dùng thử phần mềm vẽ nhanh và đo bóc khối lượng sxCAD
Zalo: đăng ký dùng thử: 0944614999