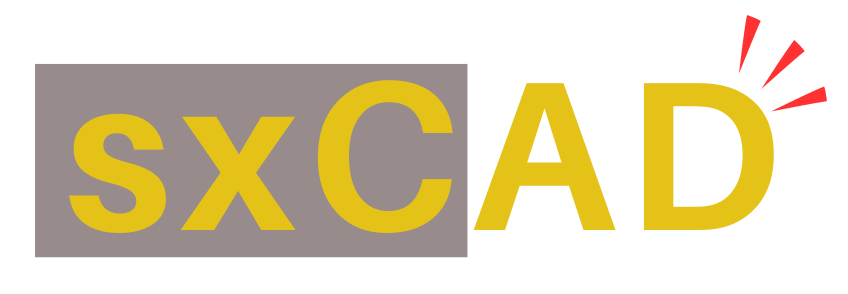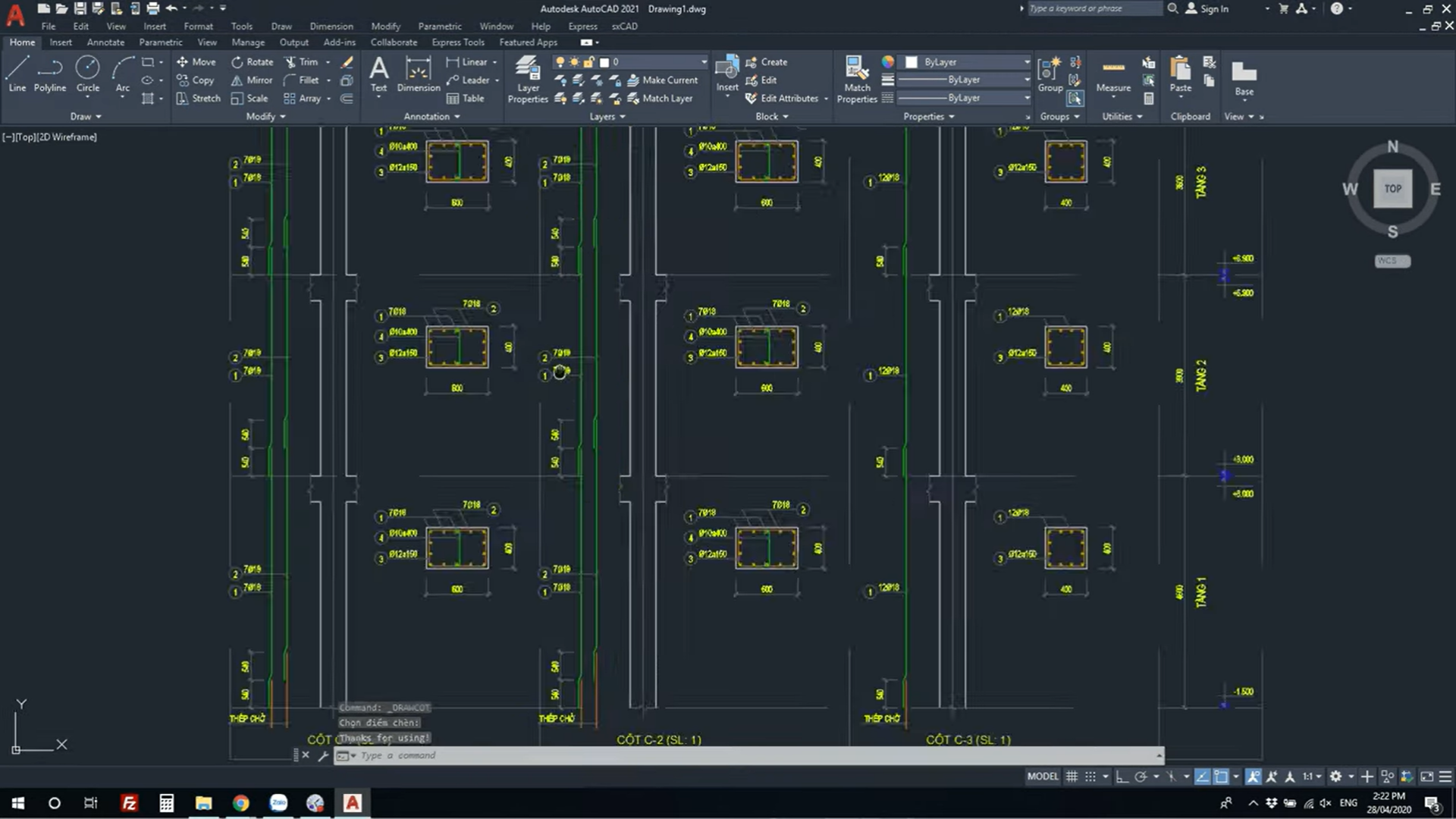Làm nhẹ AutoCAD
Khi một phiên bản AutoCAD mới được phát hành, đồng nghĩa với việc có thêm nhiều tính năng và cải tiến mới.
Đôi khi có nhiều tiện ích mà bạn không bao giờ cần tới hoặc cấu hình máy tính của bạn không đủ mạnh để tận dụng hết. Khiến cho AutoCAD làm việc thiếu mượt mà.
Tại sao không loại bỏ hoặc tạm ẩn chúng đi. Bài viết sau đây, mình sẽ giúp bạn làm điều này hay nói đúng hơn là làm nhẹ AutoCAD.
Kiểm tra virut trên máy tính của bạn
Virut là nguyên nhân gây ra sự trì trệ cho AutoCAD, do vậy hãy đảm bảo rằng chúng không tồn tại trên PC của bạn. Nếu có thể, hãy sử dung phần mềm diệt virut mà bạn tin tưởng để loại bỏ chúng.
Nếu gặp khó khăn ở thao tác này, chỉ cần xóa những virut thật sự làm chậm AutoCAD, như các file có tên *acaddoc.lsp.
Bằng cách thủ công hoặc sử dụng ứng dụng nhỏ mình đính kèm ở cuối bài viết để tự động tìm và xóa hàng loạt.
Cảnh báo : Nếu bạn đang sử dụng phần mềm hoặc ứng dụng chạy trên nền AutoCAD chứa lisp dạng acaddoc sẽ bị xóa hết, khiến cho phần mềm có thể bị gián đoạn. Hãy back up lại thư mục cần thiết trước khi chạy.
Tiếp theo hãy sử dụng Lisp trong file gửi kèm để ngăn chặn file virut acaddoc.lsp sinh ra khi AutoCAD hoạt động.
Làm nhẹ AutoCAD bằng cách cấu hình lại tham số của biến hệ thống
Hãy tùy chỉnh các tham số sau đây:
RollOverTips
-
Ý nghĩa: Hiển thị thông tin đối tượng khi rơ chuột vào.
-
Giá trị mặc định: 1.
-
Hãy chọn: “0” để tắt.
AutoCompleteMode
-
Ý nghĩa: Hiển thị gợi ý khi gõ lệnh.
-
Hãy chọn: “0”.
Nếu bạn không cần gợi ý, để giảm tải trích xuất cho AutoCAD.
HPQuickPreview
-
Ý nghĩa: Hiển thị chế độ xem trước khi thực hiện lệnh Hatch.
-
Có 2 tham số : 0 (OFF), 1 (ON).
-
Giá trị mặc định là 1, hiển thị chế độ này khá tốn nhiều tài nguyên của máy
-
Chọn : ”0” để tắt.
DWGCheck
-
Ý nghĩa: Kiểm tra bản vẽ có tiềm ẩn Error nào không và hiển thị cảnh báo khi mở file.
-
Có 8 tham số 0 – 7.
-
Hãy chọn: “0”
Tắt có cảnh báo khi mở bản vẽ chạy từ phiên bản khác của AutoCAD. Nếu bản vẽ bị hỏng, một hộp thoại thông báo lỗi được hiển thị.
VTEnable
-
Ý nghĩa: Thiết lập chế độ thu phóng Zoom về phiên bản cũ.
-
Có 8 tham số 0-7.
-
Hãy chọn: “0” để tắt.
VTDuration
-
Ý nghĩa: Thiết lập thời gian chuyển tiếp khi Zoom phóng khung nhìn.
-
Các tham số : 0-5000 (mili giây), mặc định 750.
-
Đặt về: “0”.
Dragp1
-
Ý nghĩa: Tốc độ hiển thị màn hình khi rơ chuột (biến này chỉ có tác dụng trên 2D).
-
Đặt về: “10”.
Dragp2
-
Ý nghĩa: Tốc độ trích xuất đầu vào khi rơ chuột nhanh (biến này chỉ có tác dụng trên 2D).
-
Đặt về: “25”.
WHIPthread
-
Ý nghĩa: Chọn số luồng vi xử lý bổ sung để cải thiện tốc độ zoom trong AutoCAD.
-
Giá trị mặc định: 1.
Hãy kiểm tra cấu hình XPU của bạn và thiết lập lại thông số này.
QPmode
-
Ý nghĩa: Quick Properties được hiển thị khi các đối tượng được chọn.
-
Mặc định: -1
-
Chọn: “0” để tắt chế độ.
Bạn có thể sử dụng phím tắt “Ctrl + Shift + P” hoặc tab Quick Properties trên trình làm việc của AutoCAD để bật hoặc tắt.
DYNmode
-
Ý nghĩa: Tính năng nhập liệu tự động.
-
Giá trị mặc định: -3.
-
Chọn: “0”.
Bạn có thể sử dụng phím tắt “F12” hoặc tab Dynamic input trên trình làm việc của AutoCAD để bật hoặc tắt.
Tempoverrides
-
Ý nghĩa: Bật hoặc tắt tính năng ghi đè bàn phím.
-
Giá trị mặc định: 1.
-
Chọn: “0”.
Bạn có thể nhận thấy hiệu quả của biến này khi giải quyết lỗi Cad bị đứng hình khi bật F8 (Ortho).
Tùy chỉnh cấu hình làm việc để làm nhẹ AutoCAD
– Selection cycling: Thiết lập chế độ chọn lần lượt các đối tượng bị chồng khi pick chuột
Hãy tắt bằng cách “Ctrl + W” hoặc tab Selection cycling trên AutoCAD.
– 3Dconfig: Tùy chỉnh trích xuất card màn hình.
Nếu máy tính của bạn đang sử dụng card màn hình thì để mặc định. Ngược lại hãy chọn “Manual Tune” và bỏ tick tại “Enable hardware acceleration”.
– Đặt lại tỉ lệ scale bản vẽ bằng cách gõ lệnh “Scalelistedit” và chọn Reset.
– Làm nhẹ bằng lệnh “Pu”
Lưu lại và mở AutoCAD mới để hưởng thành quả.
Nếu bạn cảm thấy hướng dẫn này khá rờm rà thì có thể tham khảo ở đây: Thực hiện các bước trên chỉ cần một click chuột
Bạn đã làm nhẹ AutoCAD bằng cách nào? Hãy chia sẻ nhé, khung bình luận bên dưới là của bạn.
Để thiết kế nhanh, chính xác và chuyên nghiệp bạn có thể dùng thử phần mềm vẽ nhanh và đo bóc khối lượng sxCAD
Chúc bạn thành công!